こんにちは、中卒です。
みなさんIntelliJ IDEAを使っている中で”ターミナル”を使っていますか?
「普段javaファイルはIntelliJ IDEAで作ってコンパイルとプログラム実行はコマンドプロンプトで…」とわざわざタスクバーからソフトを切り替えている方に伝えたい!ターミナルの使い方を今回は話していこうと思います。
ターミナルとは
ターミナルとはIntelliJ IDEA内でコマンドラインを使える機能のことでデフォルトではWindows PowerShellが起動するようになっていますが、下の画像のようにPowerShellだけでなくコマンドプロンプトやGit Bashもここから起動させることができます。
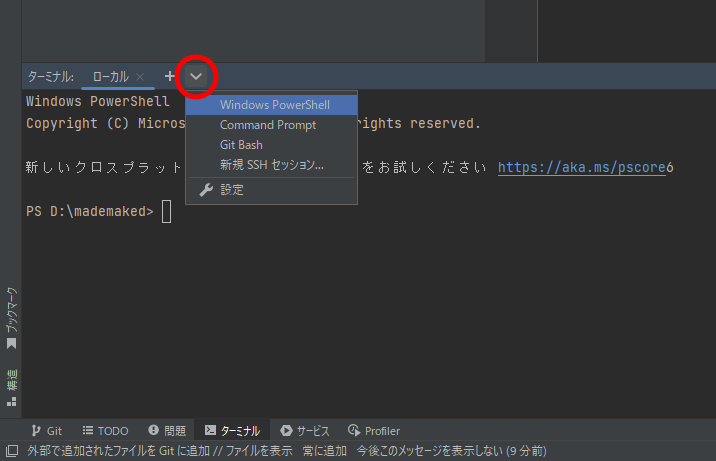
赤丸のプルダウンボタンから各ターミナルを選択して別タブで起動できます。
このターミナルから作成したjavaファイルのコンパイルもjavaファイルの起動もコマンドラインで行うことができます。ファイル作成から起動までIntelliJ IDEA内で完結するのでとても便利です。
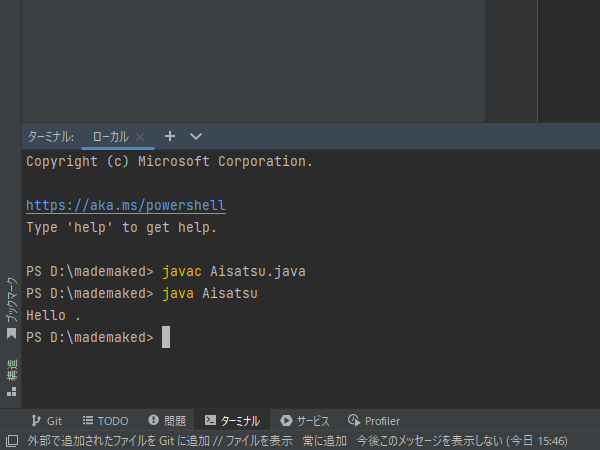
コンパイル、javaの実行もしてくれる優れモノ。
基本ファイルのコンパイルに使うターミナルはデフォルトのWindows PowerShellで良いと思います。コマンドプロンプトのコマンドをそのまま使えるのとLinuxのコマンドが使えるところが大きいためです。
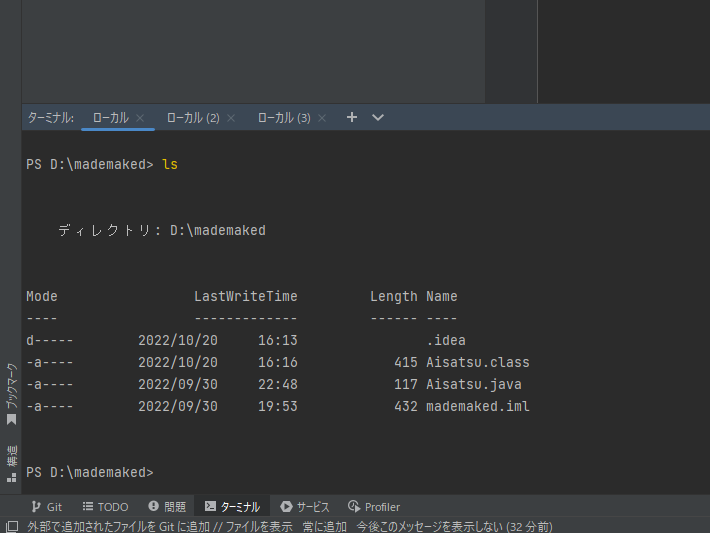
今のディレクトリに何のファイル・フォルダがあるか確認できる”ls”コマンドもPowerShellなら利用可能。
PowerShellのアップデート方法
さて、最初にターミナルを使おうとすると下の画像のような文言が出ると思います。
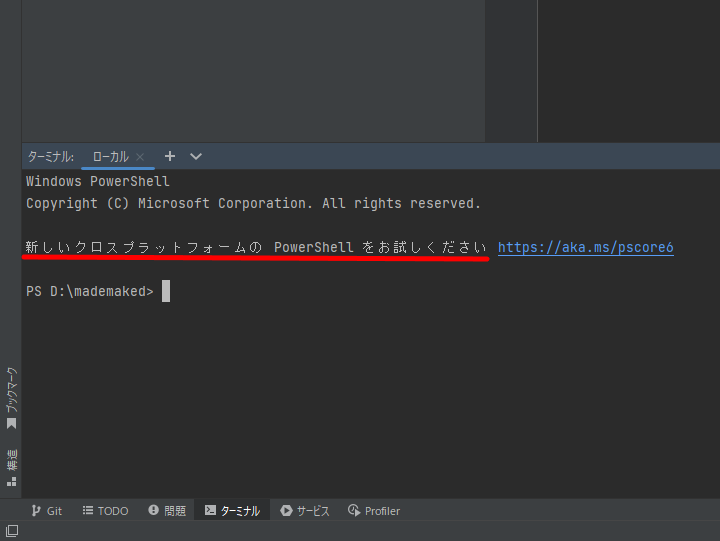
IntelliJ IDEAそのもののソフトウェアアップデートは済ませてるのになにこれ。
何かよくわからないけど古いらしい。ということで後ろのリンクを踏んでみることに。
するとWindowsの最新バージョンのPowerShellをインストールできるっぽいページへ遷移。各OSを選択してインストールすればいいみたいなので”WindowsにPowerShellをインストールする”をクリック。
色々インストールする方法があるみたいですが今回はMSIパッケージからインストールする方法を採用します。まずはMSIパッケージからインストールの箇所にある64bit用msiパッケージをダウンロードして実行。
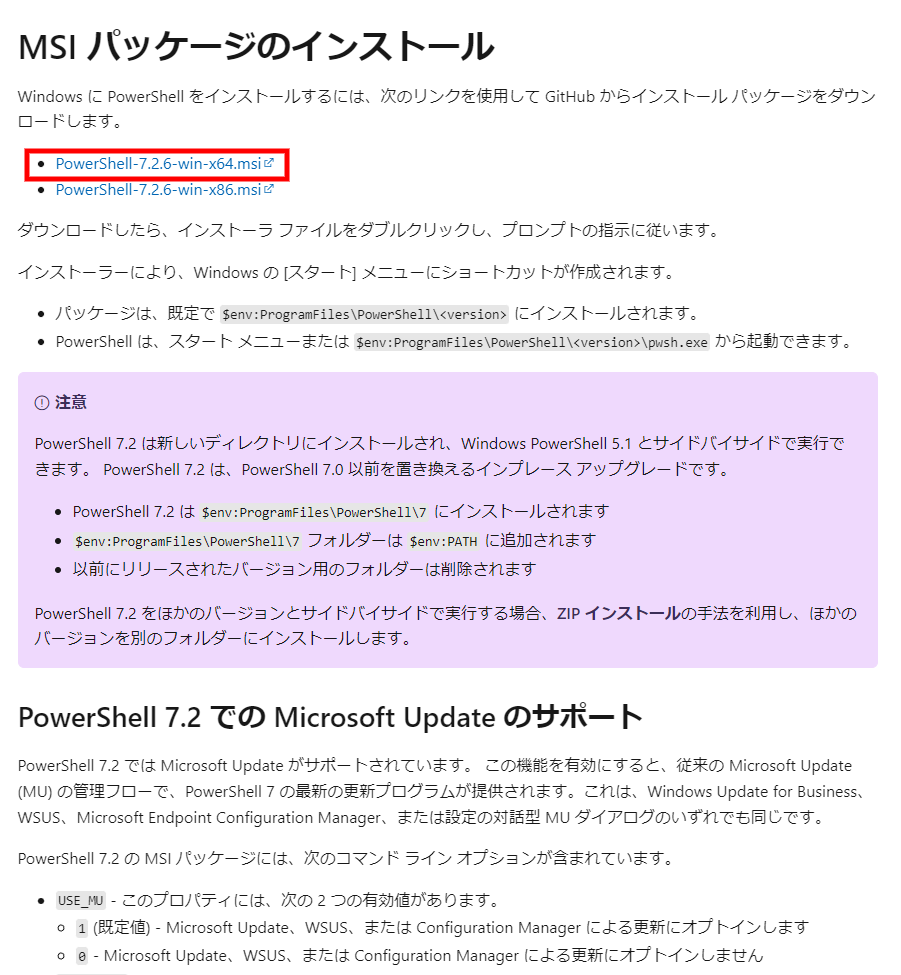
64bitのOSを使用している場合は四角で囲ったリンクをクリック。
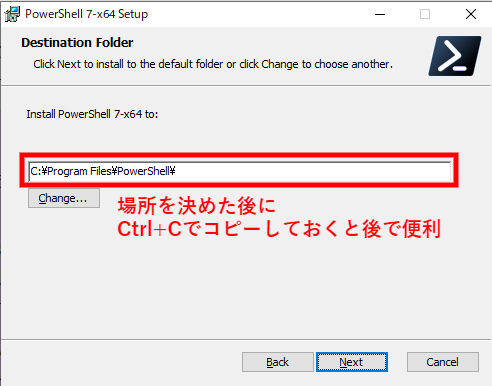
基本的に希望が無ければそのままでオッケー。
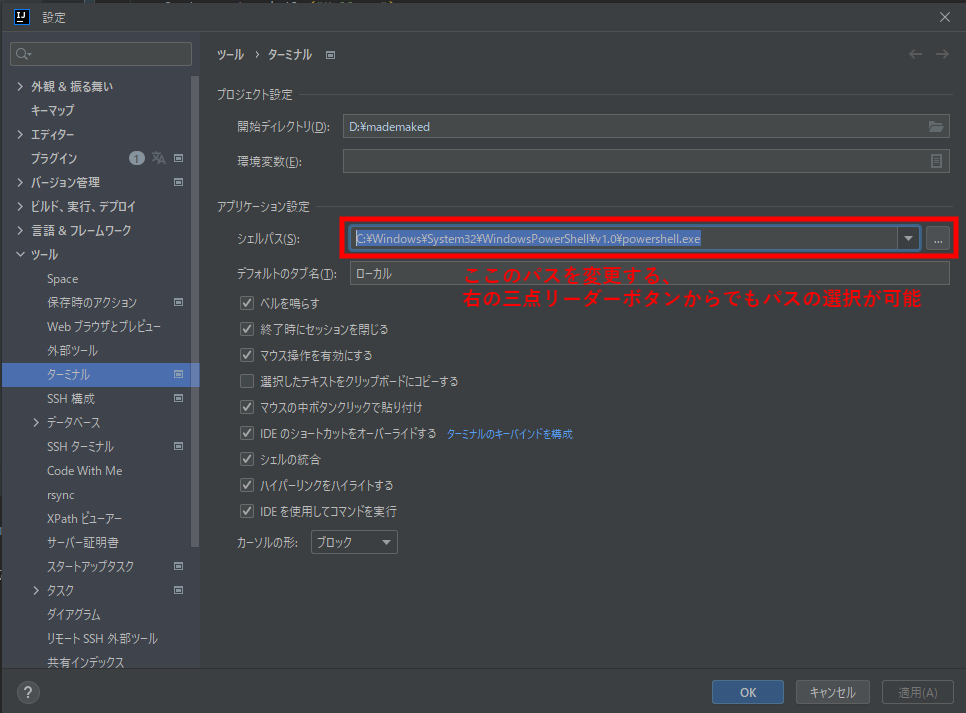
検索バーにて”ターミナル”と入力するとこの画面に一発で遷移できます。
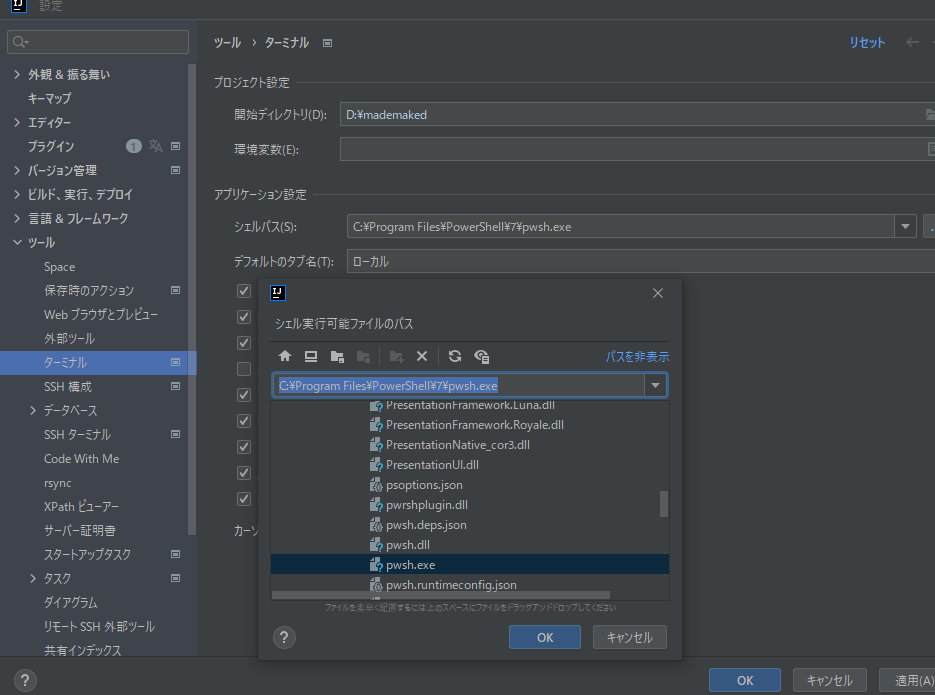
インストーラーの時のディレクトリ内にpwsh.exeがあるのでこれをクリック。
インストール場所の変更でコピーしていたならシェルパスの箇所に貼り付けでオッケー。
インストールできたかチェック
あとはインストールできているかターミナルを開いてチェックしてみます。
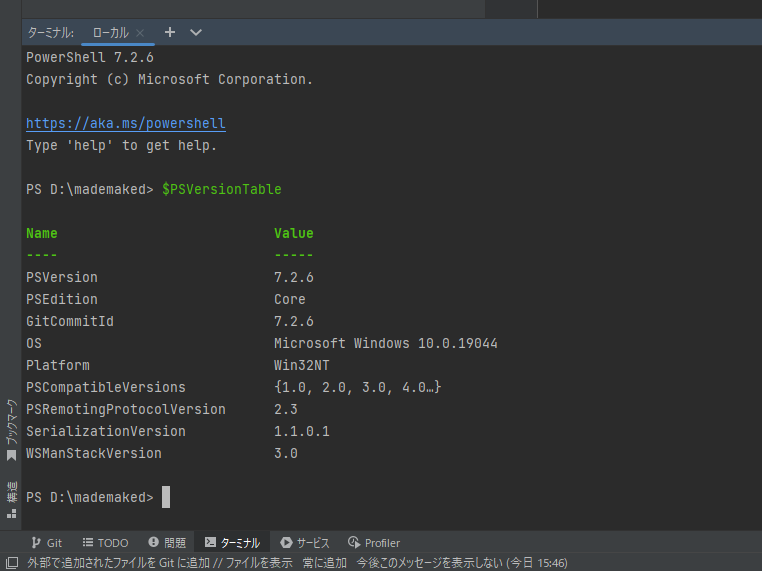
“$PSVersionTable”にて現在の搭載バージョンを確認することができます。
確認したところ出来ていそうです。これで最新のPowerShellがIntelliJ IDEA内で使用することが可能となりました。
また今回PowerShellのバージョンを7.2にアップデートしたことでMicrosoft UpdateでPowerShellが自動更新されるようになりました。そのため今後わざわざ更新があるかチラチラ確認することが無くなりました。よかった~。
ということで今回はターミナルの使い方とPowerShellのアップデートについて紹介しました。
ではまた。



コメント